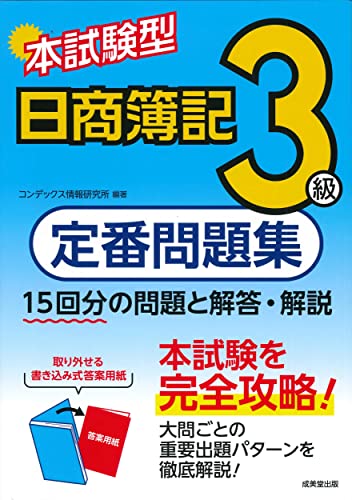投資を始めたい、学びたいけど「何から手を付けて良いのかわからない・・」という方むけに、2020年の私の体験談を踏まえて家族分の証券口座の作る段取りを3〜4ステップで紹介しています。じぶんの証券口座ができたら会社四季報などの優良情報に無料でアクセスできるようになるので、これから投資を学びたい方におすすめの内容です。
こんなひとにおすすめ
- 株や投資信託に初挑戦したい子ども〜大人むけ
- 投資をしたいけど、何から始めたらいいかわからない方
この記事を読んだらできること
家族それぞれの名義で、証券口座(投資用口座)を作る(開設する)ことができる
→証券口座内の優良情報へ無料でアクセスできるようになる
投資用の証券口座を作る
まず、証券会社のサイトへアクセスして証券口座を作ります。優良情報を無料で利用して勉強するためです。
「今はお金がない・・」という方でも安心してください!
作った証券口座にお金を入れず置いておいても、維持管理費は取られません。
しかし、証券口座を作り終えるまで日数がかかるので、今から一緒に手順を見ていきましょう。
詳しい手順
①マイナンバーカードの申請
マイナンバーカードまたは通知カードが提出必須なので、まずマイナンバーの申請をします。家族で投資を始めるつもりなら、子どものぶんもお忘れなく。
わたしのときは市役所で申請をしました。田舎の市役所だったので申請書の書き方から写真撮影まで市役所のスタッフの方が全部手助けしてくれてよかった〜◎
わたしが申請した時は交付まで1ヶ月かかりました。必要な持ち物を確認し、交付通知書に記載された期限までに交付場所へ取りに行きます。
後日カードを受け取る際は、子ども本人を連れて行く必要があったので、平日に時間を作るのに気をつけたくらい。
今はショッピングモール内で受け取れたり、サービスが手厚くなっているので、これからマイナカードを申請する方は、市広報でマイナンバーカードの申請手順を確認するのが一番お手軽な方法だと思います。
市広報が手元にない方は、このリンクから申請手順を確認してください。
マイナンバーカードの取得方法 | マイナポイントの取得・利用まで | マイナポイント事業
②証券口座を開く
おすすめはSBI証券。わたしも愛用中です。
シンプルなデザインと業界No.1のコスパで使いやすい。
オンラインで完結するので、田舎に住んでいる方やスマホ操作に慣れている層におすすめです。
もしものときのために、もうひとつ持っているのは楽天証券。楽天でポイントを貯めるのが好きならこちらを申し込んでもいいかも。
どちらも口座開設をすれば会社四季報(=上場企業の財務や特色、株価などをまとめた雑誌)がオンラインで読めるので、お好きなほうで証券口座を開設してださい。
マイナンバーカードか通知カードを手に入れたら開設申込みできる
私の失敗談ですが、当時マイナンバーカードができてから「開設申込み&郵送提出」をしたので、1ヶ月以上の大きなタイム ロスが発生しました(泣)。
今は「ネットで申込」を選ぶと「スマホで提出」ができるので、マイナンバーカードか通知カードさえ手に入れば、すでに持っている保険証や運転免許証などと併せて開設申込みができます。
ちなみに、子ども名義で証券口座を開く場合は、親が口座を作った後の話になるので、ここでは親(大人)が先に口座開設の申込みをします。
③銀行口座を証券口座にリンクする
保護者(親権者)の場合
保護者の場合、すでに持っている銀行口座※でも大丈夫ですが、新しく銀行口座を作るなら住信SBIネット銀行がおすすめ。(SBI証券を選んだ場合)
株などの注文をする前に、まず資金を銀行から証券口座に送金します。
この資金が証券口座に反映されるまでのタイミングがすぐなので、反映まで待たなくて良いのが最大のメリット。
楽天証券を選んだ方は楽天銀行をリンクすると同様のサービスが受けられます。
※すでに持っている銀行口座でも即時反映サービスが受けられる対象か、気になる方は各証券会社のサイトでチェックしてみてください。
子どもの場合
子ども場合、銀行口座はどこのが良いのかというと、すでに子ども名義で作っている銀行口座で充分です。
口座の数が増えても、親が管理するのが大変ですしね。
わたしは最初、子ども名義の銀行口座を住信SBIネット銀行で作ろうとしましたが、年齢制限に引っかかってしまったので諦めました。
そのため、子ども名義ですでに持っていた某銀行※から証券口座へ入金をしています。
その場合のデメリットは、数日待たないと入金が証券口座へ反映されず、株を買うタイミングを逃してしまうこと。年齢的に住信SBIネット銀行で作れなかったので、ここは諦めていますが、管理の手間や我が家の投資のスタイルを考えると、これで良かったのかなとも思います。
※その銀行では即時入金できるサービスもありますが、追加でネットバンキングの申込みをする必要があったため、うちは使っていません。
「子ども名義の証券口座を作るときの注意点は?」
子供名義の証券口座も無料で作る(開設する)ことができます。 ただし、 「親が同じ証券会社の口座開設を行っていること」が条件 となります。 したがって、子ども名義の証券口座を開設したい場合は、まず親の口座開設後に手続きをするようにしてください。
手続きについては、通常の口座開設と変わりません。 ただし、親子関係を証明する書類が別途必要になりますので、事前に用意しておくようにしましょう。
資料の詳細については、開設しようとする証券会社などによって異なりますので、事前に公式サイトなどで確認しておくとスムーズに手続きが行えます。
各子ども専用のメールアドレスと銀行口座
子供用のSBI証券口座を設定するために、書類の他にも準備しておくべきものがあります。 「子どものメールアドレス」 と 「子ども名義の銀行口座」 です。
子どものメールアドレスは、登録用として必要になります。
親や他のきょうだいのメールアドレスと同じでなければ、GmailでもなんでもOKです。
銀行口座もそう。その子本人の名義の銀行口座が1つ必要です。
「まだ子ども名義の銀行口座を作ってない」という方は、今後のことも考えて、子ども用の新しい銀行印を用意するといいかも。
|
|
たとえば成人して親元を離れるときや、結婚などで名字が変わるときに備え、うちはファーストネームで銀行印を作りました。
というのも、わたしが結婚して姓が変わるときの変更手続きがすごーーく面倒くさかったから。ファーストネームで作っておけば、ほかのはんこと区別がつきやすいので間違いがありません。
まとめ
証券口座の開設自体は 3〜4 ステップで済みますが、 その前に用意するものがいくつかあります。
家族それぞれの
- マイナンバーカード(または通知カード)
- 証券口座とリンクするための銀行口座
- メールアドレスや銀行印
を事前に用意しておけば手際よく済みます。
「新しく作った口座のパスワード管理が大変〜!」という方は過去記事でこのお悩みの解決方法を紹介しているので、よかったらどうぞ◎
さいごに
この記事の内容は、2020年のわたしの口座開設の体験談と、2023年5月25日執筆時点で調べた公式サイトによる口座開設の手順およびそのリンクを載せています。
そのため、あなたがこの記事を読んでいるタイミング と 記事の内容が更新・一致していない可能性があります。
必ず公式サイトにアクセスし最新の情報を確認した上で口座開設に取り掛かっていただければと思います。
リンク切れ・情報の更新リクエストがあればメールにて教えて下さい。
![[商品価格に関しましては、リンクが作成された時点と現時点で情報が変更されている場合がございます。] [商品価格に関しましては、リンクが作成された時点と現時点で情報が変更されている場合がございます。]](https://hbb.afl.rakuten.co.jp/hgb/32721b76.71b406bb.32721b77.70fb789e/?me_id=1301766&item_id=10008525&pc=https%3A%2F%2Fthumbnail.image.rakuten.co.jp%2F%400_mall%2Fhukuho%2Fcabinet%2F04817602%2F07341782%2Fgsw-mj-tan.jpg%3F_ex%3D240x240&s=240x240&t=picttext)